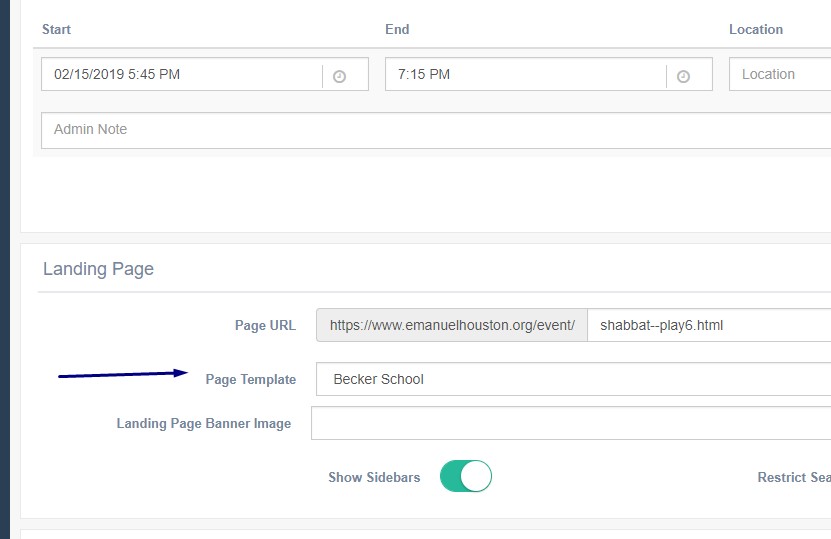If your congregation has separate branding (logos, colors, etc) for your religious school, camp, early childhood center, or other programs, ShulCloud offers the ability to create Page Templates for web pages with separate branding, all within your congregation's website.
This allows you to do several things:
- Create multiple navigation menus on your site
- Set up separate calendars so that shul events can be viewed separately from camp or school events
- Choose which branded pages a specific form or event is associated with
- Use CSS to add a different logo on shul pages vs other pages
- Use CSS to style camp or school pages separately from the shul pages
Important Note: styling your site with separate branding requires knowledge of CSS coding language. If you don't have a person in the congregation or a professional with this expertise, you can contact ShulCloud support for a quote on the cost of styling your pages.
Create a page template for your secondary brand
Your website already has a default page template that you're using for your shul. Now you're going to create templates for your other branding. Go to Admin Menu > My Lists > Page Templates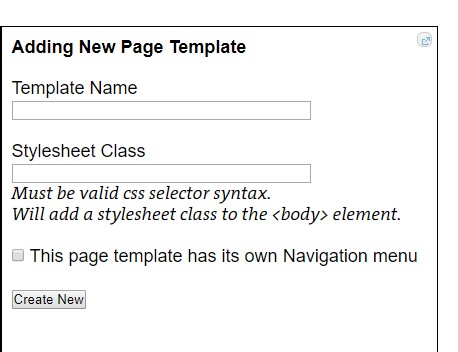
- Template Name: Shown to admins only. We recommend you keep your template name as simple as possible (for instance, "Religious School" or "Camp").
- Stylesheet Class: This enables you to use CSS styling code to target the pages that have the page template. It will add a class to the body element on the site. This field is required; you must enter a stylesheet class even if you do not plan to add any CSS code.
- This Page Template has its own Navigation Menu: Select this if you would like to be able to set up separate navigation menus for your main site vs other pages.
Create pages using your new template
Now that you have created page templates for your other brands, you can choose between the default (for your main site) and new templates when you create or edit web pages.
To get started, go to Admin Menu > CMS Pages and either create a new page or edit the Page Options of an existing one.
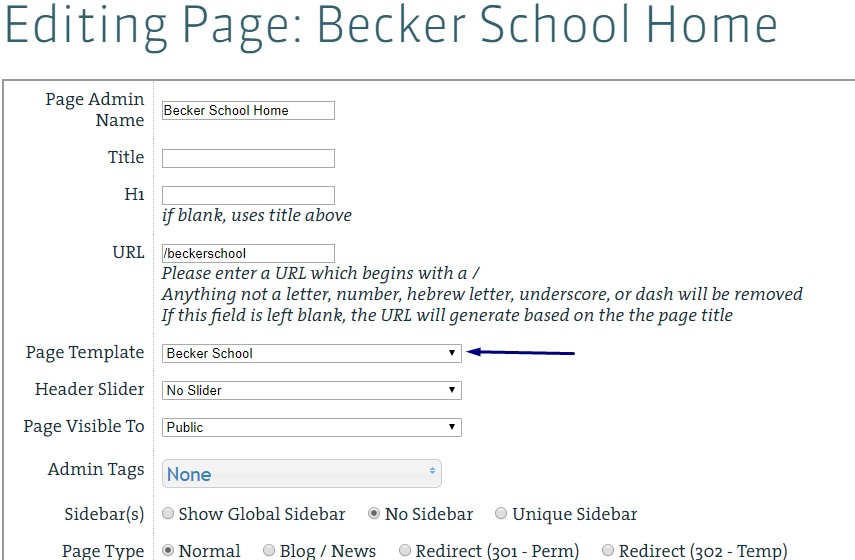
Create multiple navigation menus
The following images show a website with two separate page templates. The main (congregation) site navigation has links to the About Us page, Our Community, Education, etc. When a user clicks on the Becker School link, a different set of navigation links appears: Becker Home, Curriculum & Class Overview, School Staff, etc. The user now view what appears to be a different (yet connected) website, but has not actually left your ShulCloud site.
Main Site
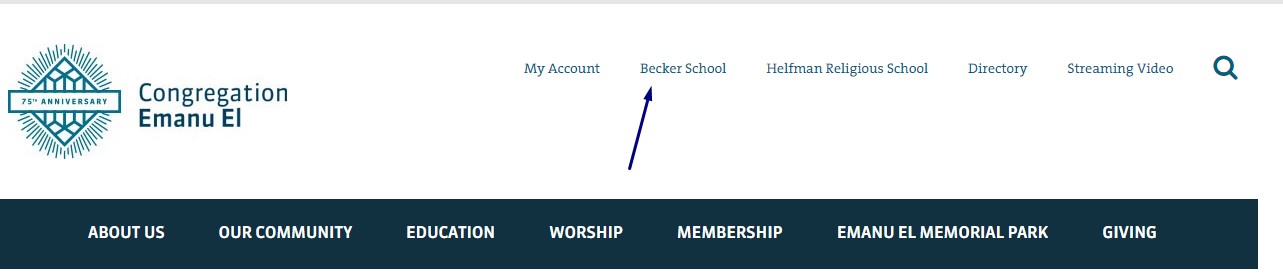
School "Site"

To create separate navigations:
- First, make sure your page template is set to have its own navigation menu
- Now, go to Admin Menu > Navigation and select the appropriate page template from the dropdown
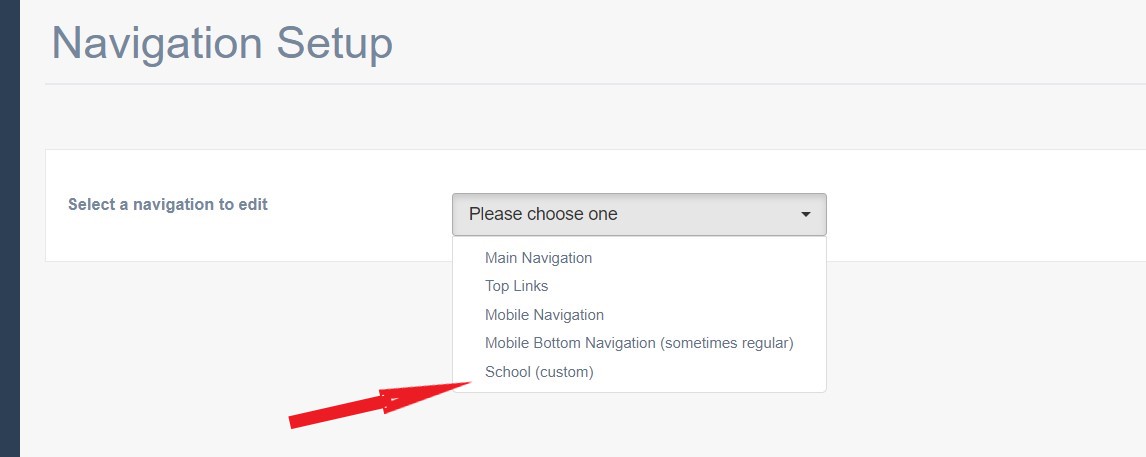
- Set up the navigation links as usual. You can learn how here.
Set up separate calendars for your different "sites"
Go to Admin Menu > My Lists > Calendars and choose either Add New or an existing calendar to edit. Select the page template you want to use. This will apply the branding associated with the template to the calendar you've chosen. 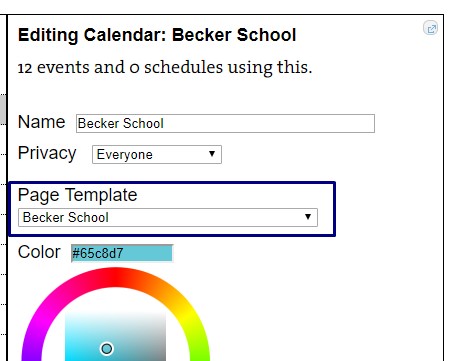
To share the specific calendars on your secondary site, go to your main calendar page and choose the calendars you want to appear, then click Update View. Copy the new url of the filtered calendar and use wherever you need it.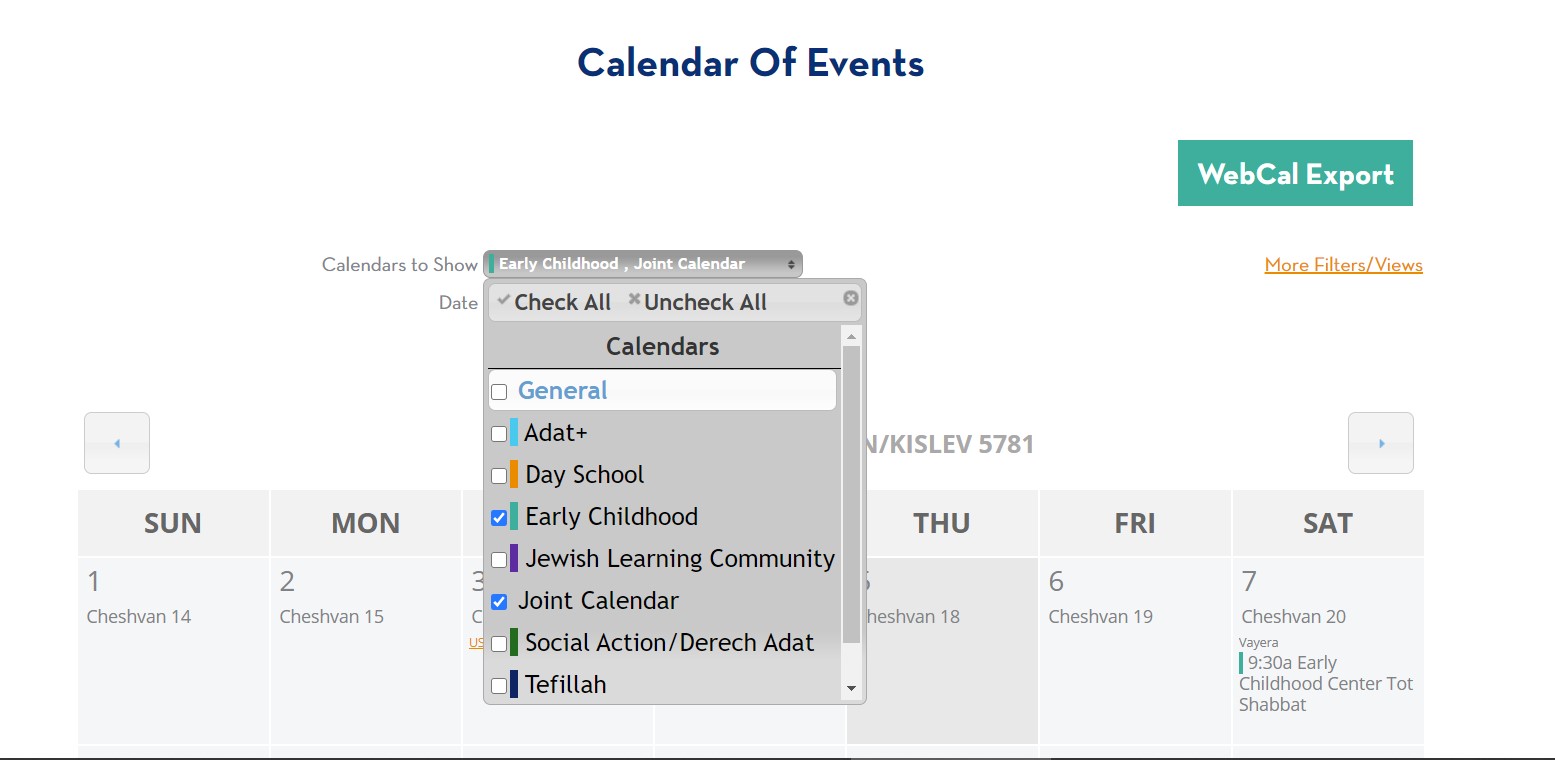
Apply a page template to a specific form or event
You can also apply the template to a form or event.
For forms, go to Admin Menu > Forms > Edit Form
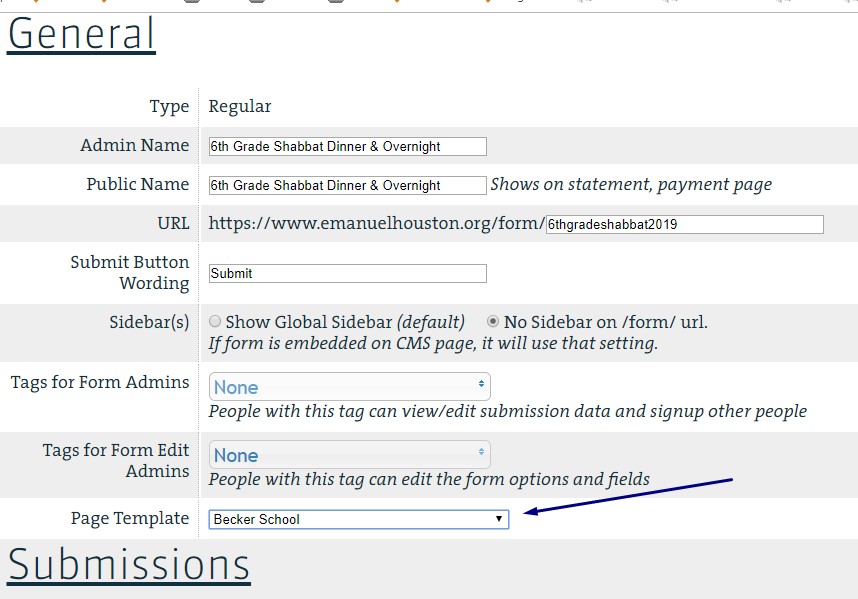
And for events, go to Admin Menu > Events > Edit