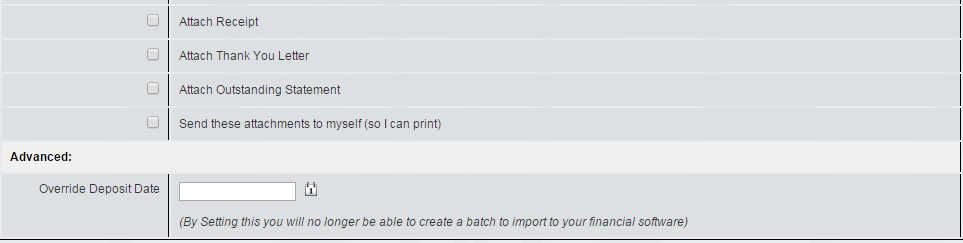Adding payments to an account can be accomplished by clicking on Add Transaction on the top right under Actions.
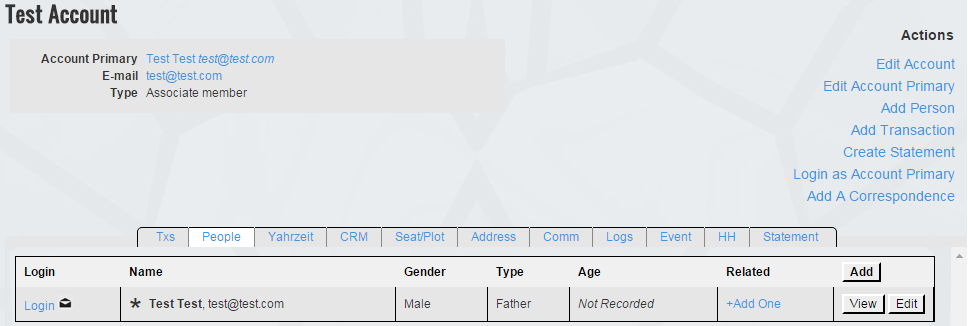
As you can see, the Account name is already populated in the screen shot below. It will also show you the balance of that day and give you an option to go directly back to the account. To add a payment, make sure you select Payment from the Type of Transaction section.
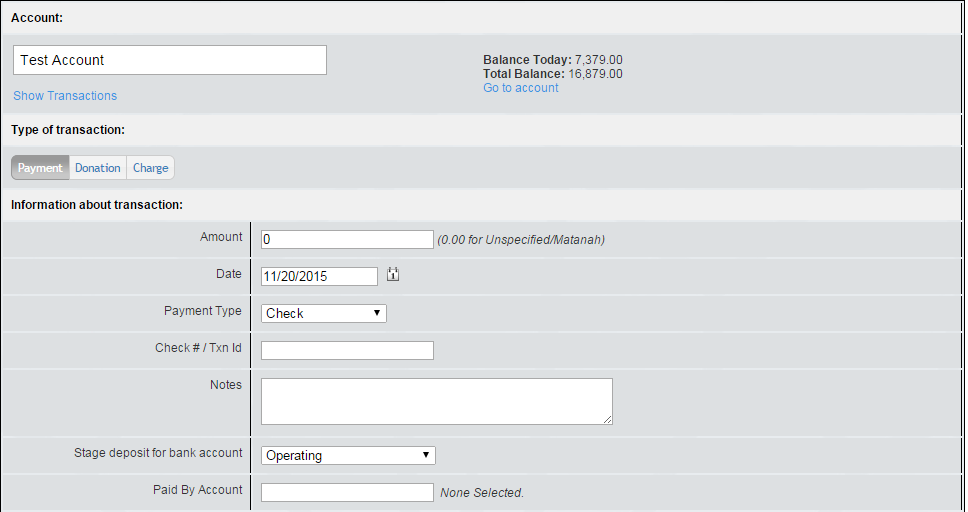
You can then begin to enter the payment information such as the payment amount, what date the payment is coming in and then the type of payment. The options listed under the Payment type can be adjusted by going to the Admin menu and then selecting My Lists. From there you will want to select Payment types from the drop down.
If it is a check, you can provide the check number in the space provided and then add any notes associated with the payment. Any transaction that has notes associated with it can be located in the system from the Transaction screen.
The stage for deposit option allows you to select which bank account you plan on depositing the payment to. This makes life easier when using the Deposit screen but doesn't necessarily mean that the payment has to go to this bank account. The bank account can be changed when depositing the payments on the deposit screen.
If this payment was paid by another account in the system you can use the Paid by Account option shown above. To do this, begin typing in the name of the account and then select it from the drop down menu that appears.
Once you have entered in a payment amount, the system will show any open charges that are associated to the account.
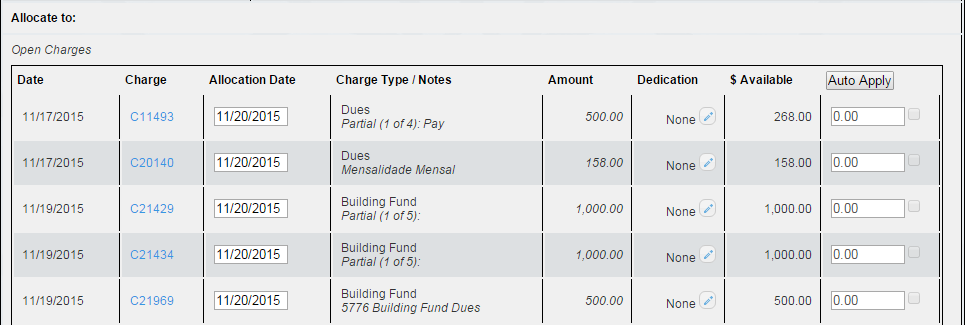
You can easily select which charges you want to pay for by clicking on the Check boxes located to the right. It will automatically deduct how much is available from the starting funds. At this point you can also add a prepayment into the system or an additional donation from any remaining funds left.

To add a prepayment or a donation click on The (+) button located on the left. It will then provide you with the line of information shown above. Add in the date and then specify whether it is a donation or a prepayment that you are entering.
You can then specify what the donation or prepayment will be doing to from the Charge type drop down that is provided. This will show you all of the charge types that are currently in the system. If a new charge type needs to be created you can do so by going to the Admin menu and then selecting My Lists-> Charge types.
Once you are done, you can then send out an email to the person letting them know the payment was added to their account.
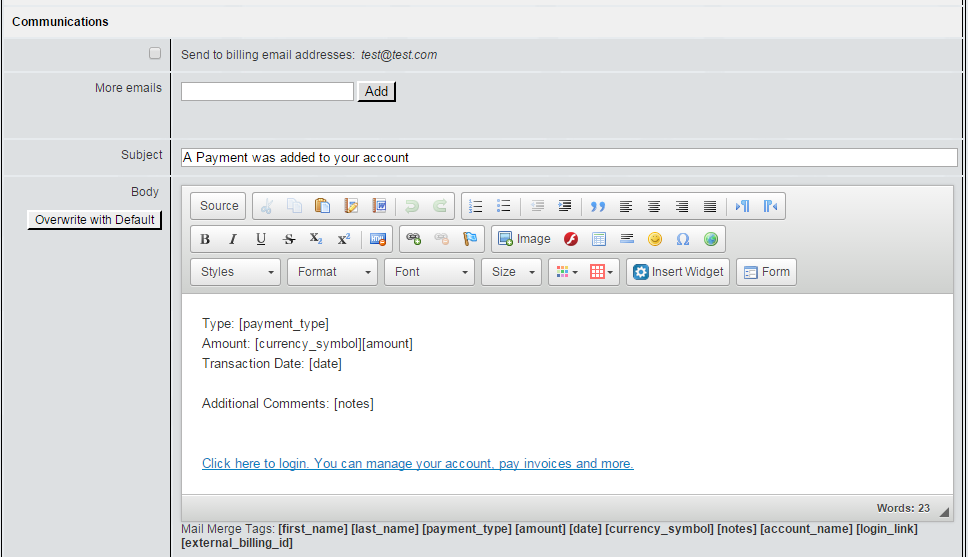
Check off the box that says send email. It will show you the email that is listed on file for that specific person. If you need to send it to another email or to an alternate email for the person you can use the More Emails section.
You can specify the Subject of the email and then enter in your own message. As you can see from the screen shot above, there is a default template already added into the message. You can generate your own message using the mail merge tags or you can create your own template by going to My lists from the admin menu and then selecting Template Texts all the way at the bottom.
When the email is all set to go, you can then specify what attachments you wish to add to the email. You can choose from the following options shown below.